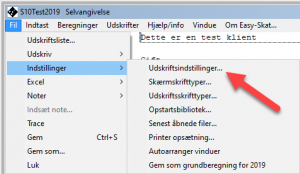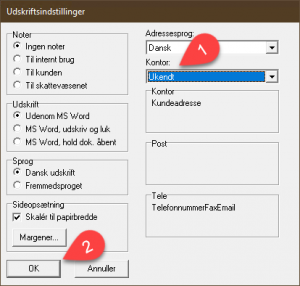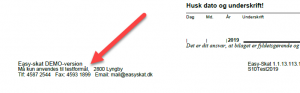Ofte stillede spørgsmål
easyskat DesktopInstallation og afinstallation
Jeg har en Mac computer – kan jeg så bruge easyskat?
Både ja og nej:
Desktop-versionen af easyskat kan kun bruges på pc’er med Windows.
Web-versionen kan bruges på alle computere med adgang til internettet via en browser (Edge, Chrome, Firefox, Safari o.lign.).
Hvordan kan jeg se, hvilken version af easyskat skatteberegning jeg har?
Når du står i begyndelsesvinduet (det der bliver vist lige når du starter easyskat op), skal du vælge “Om Easy-Skat” og klikke på “Installerede skatteår…”.
Derved vises en liste over, hvad din licens indeholder:
- Hvilke skatteår, du har adgang til
- Hvilken beregningsversion du har (Standard, Professionel eller Master)
- Hvor mange brugere licensen giver ret til
- Om din licens giver ret til at bruge note systemet
Jeg får en fejl, når jeg prøver at downloade easyskat-installationsfilen
Installationsfilerne ligger på Dropbox og de har nogle krav til den browser, der benyttes til at se og hente filer.
Bruger du en gammel browser, der ikke er opaderet eller på anden måde ikke lever op til de krav, der stilles, vil du se denne meddelelse, når du prøver at hente easyskat-installationsfilen:
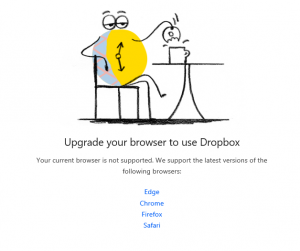
I første omgang kan du prøve at opdatere den browser du normalt bruger. Virker det ikke, kan du kopiere linket i mailen og prøve at åbne det i en anden browser.
Jeg har downloadet installationsfilen, men jeg kan ikke få lov at installere easyskat
Windows 10 har en funktion, der hedder “Microsoft Defender Smart Screen”, der beskytter pc’en mod at få installeret uønsket og skadelig software. Funktionen er som standard sat til at blokere for filer, der er downloaded fra Internettet og kan derfor blokere for installationen af easyskat.
Der er 2 måder at komme uden om denne blokering:
1. Kør på trods af blokeringen
Når Smart Screen vinduet vises klikkes på teksten “Flere oplysninger”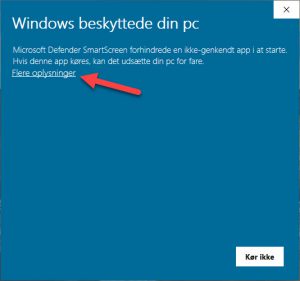
Klik herefter på knappen “Kør alligevel”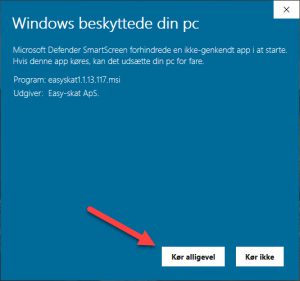
Følg herefter den vejledning i easyskat-installationsprogrammet.
2. Fjern blokeringen
Højreklik på installationsfilen og vælg punktet “Egenskaber ” nederst i listen.
På fanen “Generelt” sæt hak i feltet “Fjern blokering” og tryk på knappen “OK”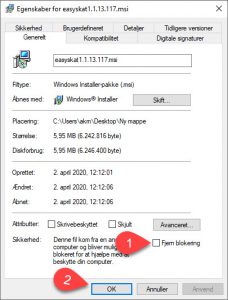
Herefter installeres easyskat som sædvanligt.
Skal jeg altid installere alle opdateringer til easyskat?
Det er altid en god ide, at installere de opdateringer, vi sender ud!
Men da vi altid tager udgangspunkt i den seneste version, når vi laver nye rettelser, er det ingen katastrofe, hvis du ikke har fået installeret en enkelt opdatering eller to, da den nye version også indeholder alle de tidligere ændringer.
Tjek evt. vores ændringslog for at se, om du mangler en opdatering, der er vigtig for dine skatteberegninger.
Er det nødvendigt at afinstallere ældre versioner, inden jeg installerer nye versioner?
Hvis du bruger easyskat skatteberegning version 1.1.13.134 eller ældre, anbefaler vi at afinstallere alle gamle versioner, inden den nye version installeres, da nyere versioner installeres anderledes end de gamle og der derfor er risiko for, at programmet ikke bliver opdateret korrekt, eller du har 2 parallelle installationer.
Ved nyere versioner er det som udgangspunkt ikke nødvendigt, da installationen overskriver de gamle program filer. Hvis du alligevel oplever, at det ikke er alt, der er blevet opdateret, er det en god ide at afinstallere alle versioner af easyskat skatteberegning og derefter installere den nyeste version igen.
Eksisterende beregninger, der er lavet i easyskat skatteberegning bliver ikke påvirket af, at programmet afinstalleres – uanset, hvor de er blevet gemt. De vil stadig kunne åbnes, så snart den nye version er blevet installeret.
Jeg har installeret ny version af easyskat og nu er der ikke noget ikon på min easyskat genvej på skrivebordet - Hvad gør jeg?
Hvis du har brugt standardinstillingerne ved installationen, skal du gøre følgende:
- Gå ind i mappen “C:Users<Dit brugernavn>AppDataLocalProgramsEasy-Skat ApSEasyskat” via Windows stifinder.
- Hvis du ikke har brugt standardindstillingerne, kan du højreklikke på genvejen og vælge Egenskaber – der ses stien til installationen i feltet “Start i”:
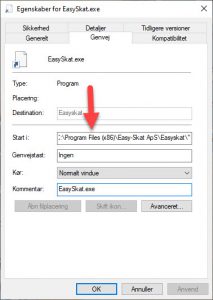
- Højreklik på filen “EasySkat.exe” og vælg “Send til” -> “Skrivebord (opret genvej)”:
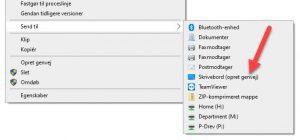
- Luk herefter mappen igen.
Hvordan afinstallerer jeg easyskat skatteberegning?
Metoden til at afinstallere de gamle versioner afhænger lidt af din Windows version.
Hvis du bruger Windows 10:
- Gå ned i Startmenuen (I nederste venstre hjørne)
- Vælg ”Indstillinger”
- Vælg ”System”
- Vælg ”Apps og funktioner” (i menuen i venstre side)
- Find ”Easyskat” i listen og klik på den
- Klik på ”Fjern”
- Sig ”Fjern” til beskeden ”Denne app og de relaterede oplysninger fjernes”
Hvis du bruger Windows 8.1 eller en ældre version af Windows:
- Gå ind i kontrolpanelet (Via Startmenuen i nederste venstre hjørne)
- Vælge ”Programmer”
- Vælg ”Fjern et program”
- Find ”Easyskat” og tryk ”Fjern” – Svar evt. ja, hvis den spørger, om du er sikker
- Følg herefter vejledningen
Brug af systemet
Hvordan får jeg vores firmanavn med ud på udskrifterne
For at få jeres firmanavn frem på udskrifterne, skal du gøre følgende:
- Opret en ny beregning eller åbn en eksisterende
- Gå op i menupunktet “Fil” og vælg “Indstillinger” og “Udskriftsindstillinger…”
- Klik 2 gang i feltet “Kontor” for at åbne og lukke feltet
- Klik på knappen “OK” for at lukke vinduet
Der vil nu komme Firmanavn og kontaktoplysninger i nederste venstre hjørne på udskrifterne fra easyskat.
Hvordan kan jeg få noter med på udskrifterne?
For at kunne bruge notesystemet kræver det først og fremmest, at du har Master-versionen af easyskat.
Hvis du vil skrive noterne ud, skal du i den åbne beregning gå ind under “Fil” -> “Indstillinger” -> “Udskriftsindstillinger”. Så skal du under “Noter” vælge mellem følgende muligheder:
- Ingen noter (Standard indstilling)
- Til internt brug
- Til kunden
- Til skattevæsnet
Markeringen skal stå i en af de 3 nederste for at kunne aktivere udskriften af noter i udskriftslisten.
Jeg kan ikke finde mine beregninger i Windows stifinder – Hvor er de henne?
Hvis du har gemt dine beregninger i program-mappen under notesamlinger, som easyskat foreslår som standard og du derefter bruger Windows stifinder til at lede efter dem, vil du ikke kunne finde dem, der hvor du forventer. Det skyldes, at Windows ikke umiddelbart tillader 3. parts programmer (programmer, der ikke er lavet af Microsoft selv) at gemme filer i program-mapperne.
I stedet skal du først sætte Windows stifinder op til at vise skjulte filer og mapper og derefter gå ind i din brugermappe og under AppDataLocalVirtualStoreProgram Files (x86)EasyskatNotesamlinger vil du finde dine beregninger. Herfra kan de så flyttes til en anden placering, hvor de er lettere at finde, hvis du ønsker det.
Kan jeg selv bestemme, hvor jeg vil gemme mine beregninger?
Du bestemmer helt selv, hvor du vil gemme dine beregninger svarende til et tekstdokument eller et regneark. Som standard foreslår easyskat at gemme dem i program-mappen under notesamlinger. det er dog kun et forslag og beregningerne kan til hver en tid gemmes der, hvor det passer bedst ind i dit system.
Forslaget til, hvor beregningerne skal gemmes, kan nemt ændres, hvis du ønsker det: Under “Filer”, ”Indstillinger” og ”Opstartsbibliotek” er der mulighed for at angive, hvor man gerne vil have easyskat til at foreslå, at filerne gemmes.
Skal jeg åbne easyskat først for at åbne en gemt beregning?
Nej, hvis du dobbeltklikker på en eksisterende beregning, vil easyskat skatteberegning automatisk åbne den.
Skal jeg skrive fødselsdatoen ind 2 gange?
Nej. I vinduet “Person oplysninger” er det nok at skrive fødselsdatoen i feltet “Fødselsdato” og så skrive de sidste 4 cifre i feltet “Cpr-nummer”, så danner programmet selv det samlede cpr-nummer.
Hvorfor står der en negativ restskat på den nyoprettede beregning?

Den negative restskat er et resultat af Den Grønne Check.
I praksis betyder det, at hvis en person SLET ingen indtægt har, så vil Den Grønne Check blive udbetalt til vedkommende.
Hvorfor kan jeg ikke indtaste virksomhedsoplysninger?
Felter der indeholder virksomhedsrelatrede oplysninger er deaktiveret indtil virksomheden er oprettet med CVR_nummer i virksomhedskemaet.
Virksomhedsskemaet (S569) findes under hovedmenuens punkt “Indtast”.